Online privacy is an issue of paramount importance, particularly for children. Young minds may not fully comprehend the potential risks associated with sharing information online, making it crucial for parents and educators to step in and guide them.
According to Javelin, one in 50 children fell victim to identity theft in 2021. Even more shockingly, the losses incurred from child identity theft skyrocketed to $918 million.
But the dangers don't end there. In the same year, nearly 30 million child sexual exploitation reports were filed, while over one-third of children aged 12 to 17 experienced cyberbullying.
Given the severity of these threats, parents must equip their children with knowledge about online privacy and establish rules for safe online conduct.
In this guide, we'll walk you through:
The hidden dangers of online privacy risks for children
Essential steps to safeguard your child's privacy on the internet
Expert advice on configuring devices and social apps for optimal privacy
A comprehensive overview of laws concerning online child privacy
And so much more...
Let's begin.
Online privacy risks for children
Children face various online privacy risks that can significantly impact their safety and well-being. These include:
Predators — Predators may target children by luring them into potentially dangerous situations online.
Cyberbullying — Children might be the target of this emotionally traumatic form of bullying, which has been linked to depression and self-esteem issues.
Identity theft — Accidentally disclosing personal information online could result in harmful uses of that information.
Illegal data mining — Advertisers or data mining firms may track children's online activities and personal information without their parents' consent.
Child online privacy guidelines
As a parent or educator, you play a vital role in ensuring your children's safety and privacy online. By following these tips, you can help your children stay safe and protect their privacy online:
Follow your kids on their accounts. Create accounts on their social media platforms and befriend them. This allows you to see what your kids are doing on those apps. Pay attention to whom they interact with and what content they post or like. Ensure they are not sharing personal information or interacting with strangers.
Use fake personal info for your child. When creating social media profiles for your child, use a fake phone number, just the first and middle name, and a different birthday. Additionally, teach your child to lie to strangers when asked for personal information.
Use an anonymous email address. Instead of letting your children use their real names or personal email addresses online, create a separate, anonymous email address for them to use.
Use a virtual phone number service that provides a separate, anonymous phone number. Your child can use it for safer calls and texts.
Share only a few pictures of your child. You might unintentionally divulge personal information when posting pictures of your children, such as the school they attend or the locations they frequent. Also, remove tags from your child's online photos, depending on their age. Review the pictures of your child before they are tagged publicly.
Limit the amount of personal information about your child you post online, as it could compromise their identities. For example, writing "Happy 8th Birthday, Jessica Jay!" in a photo caption discloses the child's full name, birth month, and birthday.
Protect your kids' info at school. Talk to teachers about possibly not tagging children in pictures and making Facebook groups and forums private. Your child's full name, social security number, birthdate, address, phone number, and photo should not be shown publicly in schools or anywhere else.
Educate your kids about internet privacy and data. Ensure your child knows where and how their information may be used. Tell them not to reveal their name, address, phone number, or birthdate. Make analogies between the virtual and real worlds if they are between the ages of 4 and 11. Inform teens about the repercussions of their online behavior in the real world.
Be a good example. Children often imitate their parents, so set a good example by safeguarding your personal information online and exercising caution when sharing information.
Inform them that removing content from the internet is difficult. An image or video may still be accessible through an archive website even after removing it from the internet, or someone else may have saved it.
Warn your child about the dangers of using free public Wi-Fi. Using free public Wi-Fi networks puts them at risk for identity theft, malware infection of their device (spyware, trojans, adware, or ransomware), and eavesdropping on their device activity.
Use a private photo-sharing app. Consider using apps like BackThen, Togethera, or Tweekaboo to share images of children. This prevents malicious actors from scraping and saving the public images kids share.
Use social logins sparingly on websites. Many websites require you to log in using your social media account. Tell your child to avoid them because they often collect information from their own and friends' profiles. Companies use this information to target ads or sell it to third parties.
Use ad blockers. Online ads can collect information about the viewer. While some are benign, others are outright malicious. You can prevent advertising companies from spying on children by using ad blockers and anti-tracking extensions.
Use private search engines. Google and other search engines gather data about your child to target ads and make recommendations. Use an anonymous search engine like DuckDuckGo, StartPage, or Search Encrypt. These don't track cookies or IP addresses, nor do they keep track of the search results you click on.
Set up parental controls. Block inappropriate content and set screen time limits for your children using parental controls on the native features of the device your child uses. Alternatively, choose a paid parental control program like Bark, Net Nanny, or Qustodio, or select a comprehensive antivirus suite like Bitdefender, Norton, or McAfee.
Use privacy settings. Teach your children to use their devices and social media account privacy settings so they can manage who can see their posts and private information. Change the privacy settings on each of their accounts with them. See the "Child Privacy Settings on Social Media" section for more details.
Be cautious when using apps and games. Some may collect personal information or try to convince children to make in-app purchases. Be selective about the games and apps you allow your kids to use. Always read reviews and privacy policies before downloading them.
Use a child-friendly browser. Several web browsers have added safety features made specifically for children, including Kidslox, Brave, and Kiddle.
Be mindful of location tracking. Numerous apps and devices have location-tracking capabilities that can disclose your child's whereabouts. To ensure that location tracking is disabled or limited, check the privacy settings on your children's devices and apps.
Be wary of phishing scams. Teach your children to be cautious of phony emails, texts, or social media messages that ask for personal information.
Create secure passwords. Assist your children in creating secure, unique passwords for their accounts and devices, and encourage them not to share their passwords.
Use two-factor authentication for your children's social media accounts. This will add an extra layer of security.
Use a password manager. A password manager can make it easier for your children to protect their privacy by assisting them in creating and storing passwords for their accounts. Some password managers, such as Dashlane and 1Password, offer additional security features, like two-factor authentication.
Be wary of online friendships. Remind your children that not everyone they meet online is who they claim to be and to be cautious when forming online friendships.
Use a firewall. A firewall safeguards children's devices against malicious software and hackers by preventing unauthorized incoming and outgoing network traffic.
Be mindful of cookies. When you visit a website, small text files called cookies are stored on your computer or another device. They can be used to gather personal data and track your online activity. To help protect their privacy, encourage your children to delete their cookies regularly.
Use a privacy screen protector. This helps keep others from viewing your kids' smartphone screens while they are out in public.
Use private browser windows. When your children are online, encourage them to use a private browser window, such as an "incognito" window on Google Chrome. Private windows can prevent online activity tracking because they don't keep cookies or browsing histories.
Utilize a secure cloud storage platform. Consider using a secure cloud storage service, like Google Drive, Dropbox, or Tresorit, if your kids need to store files or documents online. These services encrypt data and provide extra security features, like setting expiration dates for shared files and zero-knowledge encryption.
Use a virtual private network (VPN). By encrypting their internet connection and obscuring their IP address, a VPN solution like CyberGhost, ExpressVPN, or PrivateInternetAccess can help safeguard your children's online activity. The mentioned VPNs do not retain user data logs and have strict privacy policies.
Make use of antivirus software. To help defend against viruses, malware, and other online threats, install antivirus software (such as Bitdefender, Norton, and McAfee) on your children's devices.
Child privacy settings on devices
The following section provides an overview of the privacy features and parental controls offered by each major operating system, including Windows, macOS, iOS, and Android. We will explore the unique tools and settings available in each OS that allow users to manage their privacy, protect their sensitive data, and set up restrictions for children to ensure a safe digital environment.
Windows
To protect your child's privacy on Windows, you first need to create an account for your child. You can do this from Accounts > Family & other users. After that, use the Family options to adjust parental controls.
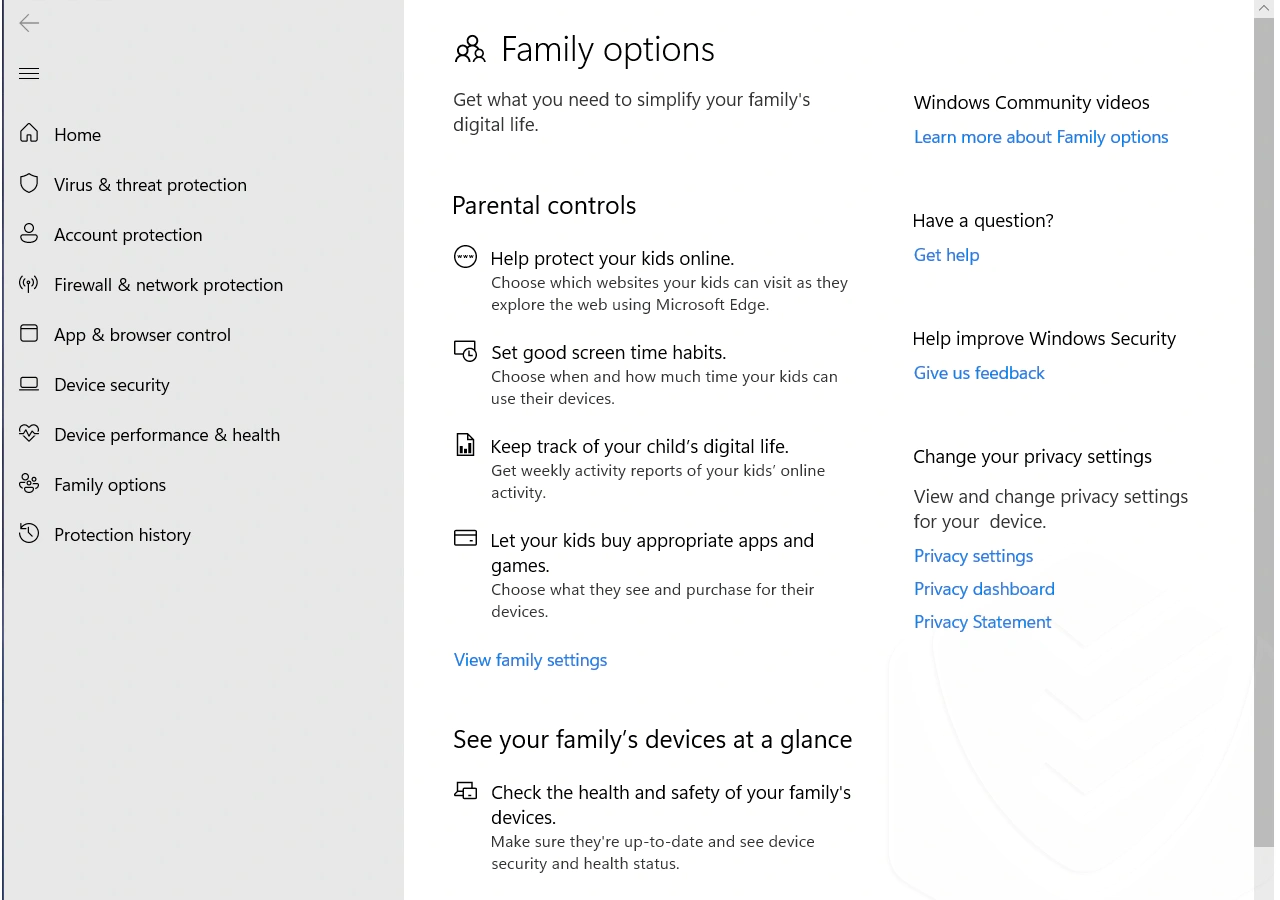
To further control the privacy settings for your child's Windows device, go to Privacy & security, where you can configure Windows and App permissions. From there, it's important to disable location, camera, and microphone services if they're not needed. Use the Microsoft Family Safety mobile app to protect your family from online threats remotely.

To change parental and privacy controls on Windows, go to Family > Privacy & security settings.
Mac
On a Mac, you need to create a child account and use Family Sharing to manage their account remotely from your own Apple device. After creating your child's account, go to Screen Time > Content & Privacy. From here, you can restrict content, apps, and various preferences.
From the content restrictions, you can control the web content your child can access and enable various services, such as the camera, FaceTime, or Siri. It's also advisable to disable the microphone, location, and screen recording services, if possible, to prevent intrusion attempts. Don't allow changes to the passcode or account, either.

Use Family Sharing on a Mac to remotely manage your child's account from another Apple device.
iPhone
Like on a Mac, you can use the Screen Time app to control your child's privacy settings. First, you must create a child account and use it on their device. There are plenty of privacy options in the Screen Time app, such as preventing changes by setting up a passcode, preventing App Store purchases, or enabling built-in features, such as the camera, Wallet, Mail, and more.

Use the Screen Time app on your iPhone to manage your child's privacy settings.
Android
If you bought your child an Android device, you could use Family Link to manage their Google Account. With Family Link, your child can benefit from most Google services, and you can manage web filters, Google Activity settings, Google Play apps, screen time limits, location access, and more.
Keep in mind that if your child is under 13, Google warns you that they'll need your permission to collect, use or disclose your child's information. Thus, it's up to you whether you want Google to use personal information about your child. They might use this information to target them with advertisements based on the websites or apps your child is using or their location.

Android users can manage their child's Google Account, including privacy settings, using Family Link.
Smart Speakers
Internet-connected toys and devices with AI assistants like Alexa collect information about how the product is used. So, when configuring them, take care to review the privacy settings.
For the Amazon Echo, for instance, you can enable Alexa parental controls and allow your child to refuse as much data collection about them as possible. When they're done playing with Alexa, show your child how to say, "Hey Alexa, delete everything I said today." Likewise, whenever you're not using the microphone, turn it off.
Another popular smart speaker, Google Nest, offers parental control features (Family Link) that let you monitor activity, control apps, set screen time restrictions, and lock devices. You can even use Family Link to locate your child, depending on whether the location services are enabled on your child's device. Download the Family Link app on your smartphone to get started.

Teach your children how to remove search history from smart speakers.
In the next section, we'll provide an overview of child privacy settings available on all major social media platforms, including TikTok, Snapchat, Instagram, Twitter, and Facebook.
Each platform has unique tools and options designed to help protect young users and create a safer online experience. We will discuss age restrictions, account privacy settings, content filters, and reporting mechanisms, as well as parental control features such as monitoring tools and time limits.
TikTok
TikTok provides Family Pairing, a parental control feature that allows parents and teens to customize their safety settings. Parents can link their TikTok account to their teen's and set parental controls, such as managing daily screen time, restricted mode, search restrictions, discoverability, and more.

Parents can link their TikTok account to their teen's and set parental controls.
Snapchat
By default, only friends you've added on Snapchat can contact your children or view their stories. That's a great starting point concerning Snapchat privacy for kids. If you want to configure more privacy settings, go to Settings > Privacy Controls, and from there, choose who can send notifications, see their location, selfies, and more.

Snapchat lets you choose who can send notifications, see your location, selfies, and more.
Instagram
Instagram offers parents Family Center, a collection of services and tools to protect their teen's online experience. As part of Meta's ongoing efforts to provide additional safety tools and assistance, Family Center recently started allowing parents to supervise their kid's account. Parents may feel secure knowing their teenager is exercising their liberty, while teens can welcome parents to monitor their accounts.
Family Center notifies parents when their teens require support. It also shows you who they follow and who follows them.

Instagram offers parents Family Center — a set of security and privacy tools.
Your child can be protected from harmful information thanks to Twitter's privacy and security settings. It's easy to report cyberbullying or harmful content. Kids and parents are given control over who may contact them and what personal information they provide.
For instance, you may choose to "Protect your tweets" so that only individuals you authorize and your followers can see what your child tweets. Additionally, if the discoverability and contact settings are properly configured, others cannot locate your child by looking up their email or mobile number.

On Twitter, you can control who may contact you and what personal information you provide.
Facebook
Facebook offers a comprehensive Privacy Center for parents, enabling them to review and manage all sorts of privacy features for their children. If you’re getting started with Facebook privacy features, you can first perform a privacy checkup. On the page, you will be guided through some settings to make the right choices for your child’s account. For example, you can set how people find them on Facebook and configure data settings and ad preferences.

The Privacy Center enables you to review and manage all sorts of privacy features for your children.
Learn more about social media safety for kids here: https://www.antivirusguide.com/cybersecurity/social-media-safety-kids/
Laws regarding online child privacy
Many laws have been established worldwide to regulate and protect the online data privacy of children. These legal frameworks ensure that companies and websites take necessary precautions to safeguard young users' personal information. The laws include:
The Children's Online Privacy Protection Act (COPPA) enables parents to regulate the data that websites and online services may gather on children under 13. COPPA has come under fire for failing to protect children online by working against its goals. Instead of waiting for a parent's approval, children frequently turn to inappropriate material, such as pornography, and still see advertisements. Also, due to the compliance cost and potential penalties for breaching COPPA, child-friendly websites sometimes outright exclude minors.
The California Consumer Privacy Act (CCPA) enables customers to request the deletion of their data and to refuse to have it sold by businesses. The CCPA requires children under 16 and their parents to consent to the selling of personal data. This law applies only to Californians and for-profit companies operating in California.
The CAN-SPAM Act of 2003 set the first national guidelines for commercial email transmission in the US. Commercial emails must include proper headers and subject lines, a working physical address, a disclaimer that they are advertisements, and an unsubscribe option.
The General Data Protection Regulation (GDPR) imposes stiff fines (up to 20 million euros or 4% of worldwide sales) on organizations that fail to protect the personal information and privacy of residents or citizens of the European Union.

Laws such as COPPA, CCPA, the CAN-SPAM Act, and GDPR are designed to protect your kids' privacy.
In conclusion, here’s how to protect your child’s online privacy:
Follow your child's social accounts to monitor their activity and spot any suspicious behavior.
Use fake personal information for your child, such as their phone number and name.
Limit the pictures of your child you share, as you might unintentionally divulge personal information.
Educate your children about data and privacy on the internet, ensuring they understand the potential uses of their information.
Inform your children about the risks associated with using free public Wi-Fi.
Use private photo-sharing apps like BackThen, Togethera, or Tweekaboo to share pictures of your children.
Use social logins sparingly on apps or sites, particularly those with quizzes and games.
Employ ad blockers, private search engines, private browsers, and private browser windows.
Create secure passwords, use a password manager, and set up two-factor authentication.
Set up parental controls, use a VPN, and install a reliable antivirus program on your children's devices.
On Windows, navigate to Family options > Privacy & security settings to adjust parental and privacy controls.
On a Mac, use Family Sharing to manage your child's account remotely from your own Apple device.
If you're using an iPhone, open the Screen Time app to control your child's privacy settings.
Android users can use Family Link to manage their child's Google Account, including privacy features.
Adjust privacy settings on social media apps like TikTok or Snapchat accordingly.
Familiarize yourself with laws regarding online child privacy, such as COPPA, CCPA, the CAN-SPAM Act, and GDPR.
Octav Fedor (Cybersecurity Editor)
Octav is a cybersecurity researcher and writer at AntivirusGuide. When he’s not publishing his honest opinions about security software online, he likes to learn about programming, watch astronomy documentaries, and participate in general knowledge competitions.