Nowadays, kids experience more abuse and scams online than they do in the physical world. Cyberbullying is an ongoing issue, and sexual predators aren’t going anywhere. In fact, the amount of disturbing online content will only increase.
That’s why, as a parent or guardian, you must protect your children from the dangers of the Internet. The mental and physical well-being of your loved ones is at stake; it’s up to you to protect them.
Parental control software enables you to monitor your children’s Internet activity. It gives you the power to restrict or allow access to specific websites and content to stop online predators and other dangers from getting too close.
The following definitive guide will teach you everything you need to know about parental controls, including:
What they are
Their limitations
What parental control software to use
How to set parental controls for social media
Setting up parental controls based on age
And much more
Let’s get started.
What are parental controls?
Parental controls are standalone programs or features that allow you to manage your children’s access to the Internet and digital devices. You can use them to block websites, limit screen time, and even track online activity. There are many different types of parental control software, but they all have one goal: to keep children safe online.
Parental control features
Features vary depending on the software, but most tools work similarly. Key features include:
Age-appropriate website filtering — Monitor which websites your children can access. Only allow them to view the websites that you consider safe.
Safe searching — Apply safety filters to popular search engines to prevent your youngsters from stumbling upon explicit content or harmful information.
Web browsing schedule — Control how much time your kids spend on the Internet.
Screen time limits — Limit your children’s screen time to a specific amount daily.
Password-protected settings — Create a password to protect your parental control settings. This way, only you can make changes.

Parental control tools allow you to block websites, limit screen time, and even track online activity.
Why should you use parental controls?
Parental control tools allow you to monitor your children’s online activity to ensure they’re not viewing inappropriate content or talking to strangers.
They also help you manage their screen time so you can be sure they’re not spending too much time on their devices, which can affect their mental health. If you weigh the benefits against the dangers, these tools are a no-brainer for parents and guardians in the digital age.
Should I tell my children about parental controls?
Ultimately, whether or not you tell your children that parental controls are in place depends on their age and maturity level. If your children are young, it may be best to keep it a secret. This way, they won’t be tempted to try and bypass the controls.
If your children are older, consider being honest with them about the controls you have in place. This will foster a sense of trust; hopefully, they will understand why they’re in place, including the consequences of trying to bypass them.
Remember: The most important thing is that you’re open and honest with your children about the dangers of the Internet.

Parental control tools are a no-brainer for parents and guardians in the digital age.
The limitations of parental control
Typically, parental supervision software includes plenty of robust features. But that said, there are limitations. Parental control software cannot do the following:
Prevent children from accessing 100% of all blocked content — Children can still find ways to access blocked content if they are determined enough.
Filter all harmful content — Parental controls can help filter out a lot of inappropriate content, but they can’t filter everything.
Replace parental supervision — You shouldn’t use parental controls as a replacement for parental supervision. Although monitoring your children’s online activity is advised, talking to them about the dangers of the Internet is crucial. Remember, your responsibility as a parent or guardian is to teach them about online safety.
How to ensure your children don’t bypass parental controls
Parental controls are only effective if your children can’t disable them. Here are a few tips to prevent them from sabotaging your parental controls:
Choose parental control software that is difficult to bypass. Some security programs are very difficult to disable. Do some research to find a solution that’s hard for children to bypass.
Set passwords. This will make it difficult for your children to disable the controls.
Explain the hidden dangers of the Internet to your children. Help them understand why following the rules and controls you’ve established is essential.
Set clear consequences for breaking the rules. Make sure your children know what will happen if they try to bypass the parental controls you’ve put in place.
Monitor your children’s online activity. Use parental control software to check in on their online activity. This will ensure any attempts to bypass the controls don’t go under your radar.

Parental controls are only effective if your children can’t disable them.
Best practices for using parental control software
The best practices for using parental controls vary depending on the device. That said, here are a few universal rules:
Keep your software up to date. Parental control software constantly evolves, so it's essential to keep it up to date. This will ensure that you have the latest features and security protections in place.
Adjust the settings regularly. As your children grow, their online activity will change. Regularly reconfigure the parental control settings to reflect your children’s new interests and activities.
Use multiple layers of protection. Parental controls represent one layer of protection against the dangers of the Internet. It's essential to use other methods, such as:
Antivirus solutions like Bitdefender and Norton can protect your children from malware (spyware, ransomware, and adware) and phishing websites.
A VPN that encrypts your children’s Internet traffic, preventing your ISP from tracking their online activity.
Parental control options (based on your operating system)
Most major operating systems feature built-in parental controls. Learn more about them below:
Apple Devices
Apple devices running macOS, iOS, and iPadOS have plenty of parental control features, which are collectively known as Screen Time. Although different, Mac Screen Time features and those on iOS and iPadOS are pretty similar.
These features enable you to configure the following:
Downtime: only phone calls and the apps of your choice are available during downtime
App Limits: this allows you to set time limits for apps
Always Allowed: choose the apps that your children are allowed to use at all times
Content & Privacy Restrictions
iTunes and App Store purchases
Which apps they can use
Content restrictions
Privacy settings
Other features/services
Content restrictions include choosing the allowed web content, Siri content, and game center configurations. There's a lot of flexibility when it comes to managing these features, which is excellent for parents and guardians.

There's a lot of flexibility when it comes to managing Apple parental control features.
Android Devices
Parents can use Google Family Link on Android-based smartphones and Chromebooks. It allows you to:
The app is available for free on Android and iOS devices.
Microsoft Devices
On Windows-based devices, including PCs and Surface tablets, you can manage your kids' digital access via the Microsoft Family Safety app. Some great features that come with Family Safety include:
App and game limits (Windows, Xbox, Android)
Screen time requests
Activity summaries
App and game filters
Web and search filters
Content filter requests
Family location sharing
Saved places
Location alerts
Drive safety reports and history (paid plan only)
Most social media apps include kid-friendly features in some form or another. Some of the most popular ones include:
YouTube Kids — An app and website designed for kids under 12. Parents can create separate accounts for their children and control what they can see and search.
YouTube Parent settings — This is YouTube’s built-in parental control option. Parents can directly filter YouTube content with these settings.
Messenger Kids — Messenger Kids is a free and safer alternative to Facebook Messenger. It allows kids to connect, interact, and have fun with family and friends.
TikTok Family Pairing — Parents can use this feature to connect their TikTok accounts with their children's accounts to access various material and privacy settings.
Facebook — Facebook automatically enables private account settings for those under 18. That said, parents can set up Facebook parental controls by performing a Privacy Check-up on the app or website.
Snapchat — Although Snapchat technically doesn't feature any parental controls, parents can adjust the privacy and safety settings in their children’s accounts. However, there is no way to prevent your kids from changing the privacy settings.
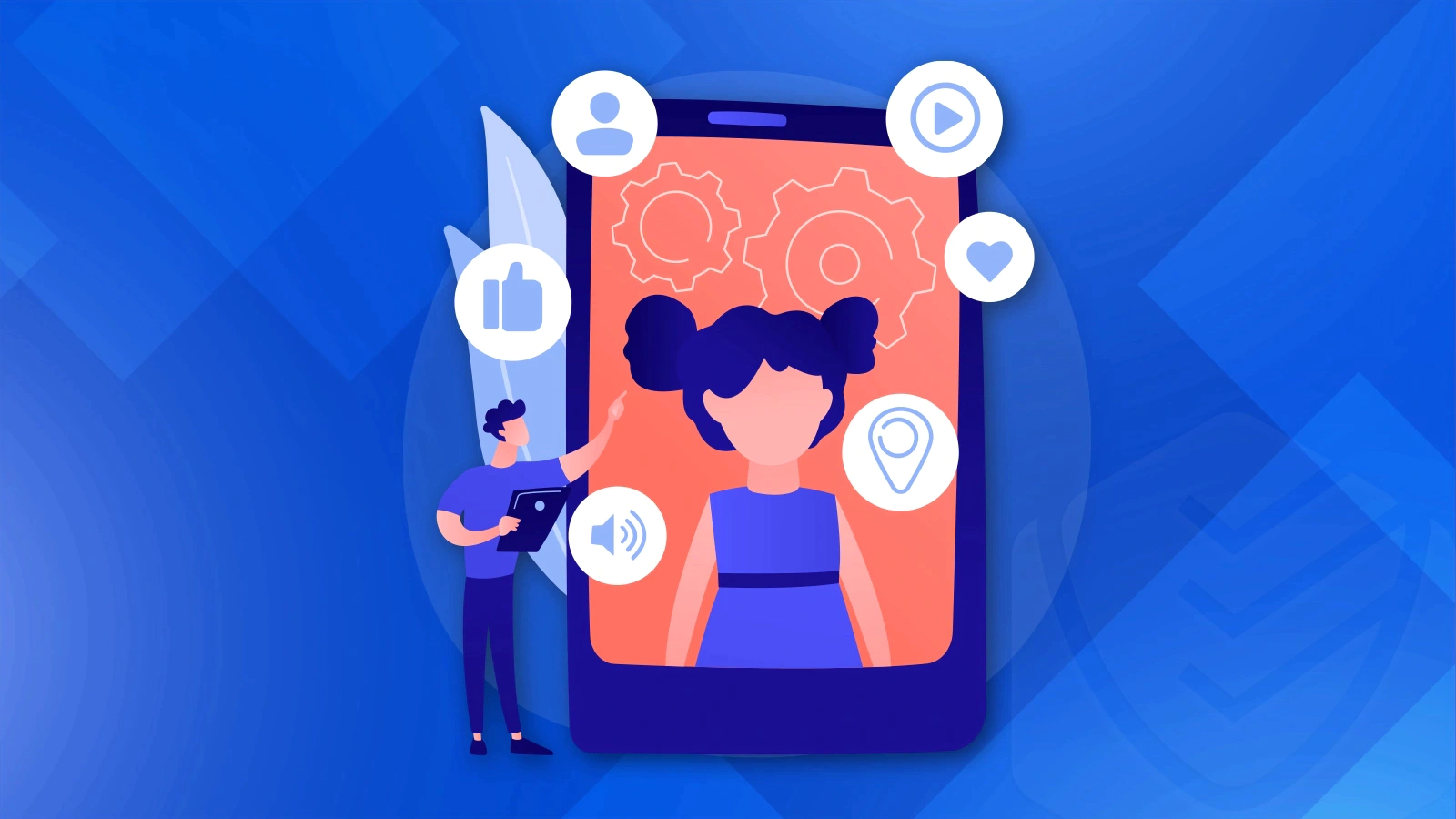

Social media apps have several parental control features, but they aren’t perfect.
Parental controls and streaming services
Popular streaming services, such as Netflix, Hulu, and Amazon Prime Video, offer various parental controls.
Netflix — The popular streaming service allows you to create Kid profiles, which only include TV shows and movies for children.
Hulu — You can create a kid-friendly space on Hulu using Kids Profiles and PIN Protection. With PIN protection, parents can create a PIN so their children can’t exit Kids Profiles and gain access to inappropriate content.
Amazon Prime Video — Prime Video parental controls restrict video content by requiring a PIN to bypass any purchase or viewing restrictions you've enabled.
HBO — This popular American network includes a lot of violent content, making a kid-friendly version necessary. The solution? HBO Kids — it offers shows for children of all ages.
Disney+ — This popular streaming service offers a variety of content for kids, but there is also a lot of content directed to mature audiences. Luckily, you can create Kid profiles in Diney+ to filter out inappropriate shows.
Parental controls and gaming consoles
Parents can control child security features on popular gaming consoles, including:
Xbox — You can limit the content your kids can access on Xbox One consoles, including inappropriate games and websites from the "Manage family members" section. All you have to do is select the appropriate age limit from the menu. Note: the console automatically sets default age restrictions for kids, but you can customize them.
Playstation — You can manage your children’s activity on PS4 consoles and the PlayStation Network (PSN) via parental controls and spending limit features. Simply adjust the settings to deter your children from modifying your parental control settings.
Nintendo Switch — Nintendo Switch comes with a free Parental Controls mobile app that allows you to set gaming restrictions. You can set also rules for using the system so you don’t have to worry about what your children can access.

Always monitor your credit card expenses to determine if your children are making excessive in-app purchases.
What is the best overall parental control software?
As multiple types of parental control solutions are available, it's important to do your research before deciding which software is right for your family. You can go with parental control software such as Bark, Net Nanny, and Qustodio or opt for an all-encompassing antivirus solution with parental control features like Bitdefender, Norton, or McAfee.
Note: some Internet service providers (ISPs) provide parental control settings for an additional cost. Contact your ISP to determine whether their parental controls are compatible with your operating system, devices, and browsers.
How to choose the right parental control software
There’s a wide variety of parental control software available on the market. The following guidelines will help you decide which tool is suitable for your family. Be sure to keep the following in mind:
Parental control features — The software of your choice should include a wide range of options, such as blocking and filtering websites and content, recording your children’s activities, limiting their time online, and accessing browsing history and messages.
Reporting activities — Look for a solution that emails reports daily or weekly regarding your children’s browsing activities, usage time, messaging, apps installed and accessed, etc.
Price — Child protection software varies in price. There are “free” alternatives, but they’re usually laden with ads. Free versions for operating systems like iOS and Windows are reliable but not very robust. Paid alternatives are typically the most feature-rich.
Cross-platform compatibility — Your family likely uses devices that run on Android, iOS, macOS, or Windows. Although most popular parental control solutions are available on all major platforms, make sure to confirm this before settling on a solution.
Antivirus protection — If you don’t protect your devices with antivirus software, we recommend purchasing an antivirus subscription that includes parental control features. There are plenty of excellent options, such as Norton 360 Deluxe, Bitdefender Internet Security, and McAfee Total Protection.

When deciding which parental control tool to use, look at features, price, cross-platform compatibility, and antivirus protection.
Should I use independent or built-in parental controls?
There are pros and cons to both independent software and integrated parental controls. But first, let's define what they are.
Independent parental controls are standalone tools that strictly focus on online child safety features and screen time settings. On the other hand, integrated parental controls are often included with antivirus software or built into various applications and operating systems.
Independent software is typically more comprehensive and more expensive. Built-in parental controls are usually free with services like YouTube, but they will cost you when included in cybersecurity software like Bitdefender (although they’re typically less extensive).

Your type of parental control software should come down to your family's needs.
Guide to parental controls based on age
What works for a 5-year-old won’t work for a 15-year-old. Thus, as children age, it’s essential to keep up with their online activity and set parental controls accordingly. By doing so, you can ensure their safety while using the Internet.
Think about it: you might need to enable or limit access to specific website categories or adjust for screen time. Additionally, consider changing passwords to prevent your children from accessing things they shouldn’t.
Check out our parental control tips based on your child's age group:
Ages 3-5
At ages 3 to 5, kids start becoming interested in the Internet. It’s crucial that they receive the proper online education early on. Here are some tips to keep them safe during this fragile period:
Teach them about the Internet. Tell them that the Internet can be a wonderful place, but it's not safe or healthy to use it all the time.
Explore the Internet together. Visit different sites and apps together, and encourage them to share their enjoyment with you. Tell them they can come to you if they encounter anything upsetting on the Internet.
Enable parental controls. Adjust web filters so your kids can view age-appropriate websites like YouTube Kids or educational sites.
Control their screen time. According to The American Academy of Pediatrics (AAP), preschoolers shouldn’t have access to screens for more than 1 to 2 hours daily.
Keep an eye on their online habits. Pay attention to what they do on their tablets or other devices, and check the parental control monitoring features.

At ages 3 to 5, kids start becoming interested in the Internet. Provide them with proper online education early on.
Ages 6-8
Your kids will want to look at more online material when they get older. But don't allow them to explore on their own. Follow these tips instead:
Use one of the many child-friendly search engines, such as Kiddle.co or KidsSearch.com.
Set content restrictions on their devices.
Turn off any form of instant messaging, such as email, chat rooms, etc.
Tell them not to talk to strangers on the Internet and avoid giving away personal information.
Encourage your children to inform you if they encounter anything threatening on the Internet.
Ages 9-11
Your youngsters will start to show interest in social media at this age. Remember, most social networking sites prohibit users under 13 from creating accounts. However, this doesn't deter many tweens from entering a false birthday to gain access.
To keep tweens safe online, limit the amount of time they can use their devices. Although their machines are great for homework and hobbies, many tweens just use the Internet to play games or talk to friends. Thus, limiting their time spent online increases productivity and reduces wasted time.
In addition, discuss ethical online behavior with your kids. Your youngsters should know that the Internet isn't the place for bullying or spreading rumors. They should be more conscious of what can happen to them or others with just one click.

To keep tweens safe online, limit the amount of time they can use their devices.
Ages 12-14
At this age, kids become more independent and want more privacy. This is also the age when children are most likely to encounter cyberbullying. As a result, it's essential to have regular conversations with them about ethical and responsible Internet usage and how to deal with cyberbullying.
Ensure they know they can come to you if they feel uncomfortable or see anything inappropriate online. You should also continue monitoring their social media accounts and Internet usage. Parental control tools will help you ensure they remain safe online into their early teenage years.
Ages 15-17
Your children probably use the Internet more than ever at this age. They might use it for school, work, or socializing with friends. As they become more independent, you should ease up on the monitoring of their Internet usage.
But you should still have regular conversations with them about online activities and Internet safety. It's also essential to continue setting limits on their device usage. Too much screen time can lead to sleep problems, anxiety, and depression.

At this age, you should still have conversations with them about online activities and Internet safety.
Age 18+
Once your child reaches adulthood, you should no longer be controlling their Internet usage. However, you should still talk to them about Internet safety and responsible online behavior.
Guide to parental controls — the takeaway
Parental control features are a great way to keep kids safe online. Just remember, they’re only one of many ways to create a safe online environment; they aren’t a replacement for communication and supervision. Set rules, talk to your kids about responsible Internet use, and monitor their online activity regularly.
Summary of parental control best practices
When using child protection software, it’s essential to keep the following in mind:
Parental controls help keep your children safe by preventing them from viewing explicit content or talking to strangers.
Talk to your kids about responsible Internet use, set rules for online activity, and monitor their activity regularly.
Parental controls have their limitations — kids can bypass content filters if they’re determined.
Use passwords to prevent your kids from disabling your child supervision program.
Always keep your child safety software up-to-date and configure the settings regularly.
Apple, Microsoft, and Google operating systems provide free parental controls, but they are slightly limited.
Social media and streaming networks also provide free parental control features.
Continually adjust the settings on your kids' devices as they grow. Discuss Internet safety with them until they become responsible adults.
Octav Fedor (Cybersecurity Editor)
Octav is a cybersecurity researcher and writer at AntivirusGuide. When he’s not publishing his honest opinions about security software online, he likes to learn about programming, watch astronomy documentaries, and participate in general knowledge competitions.